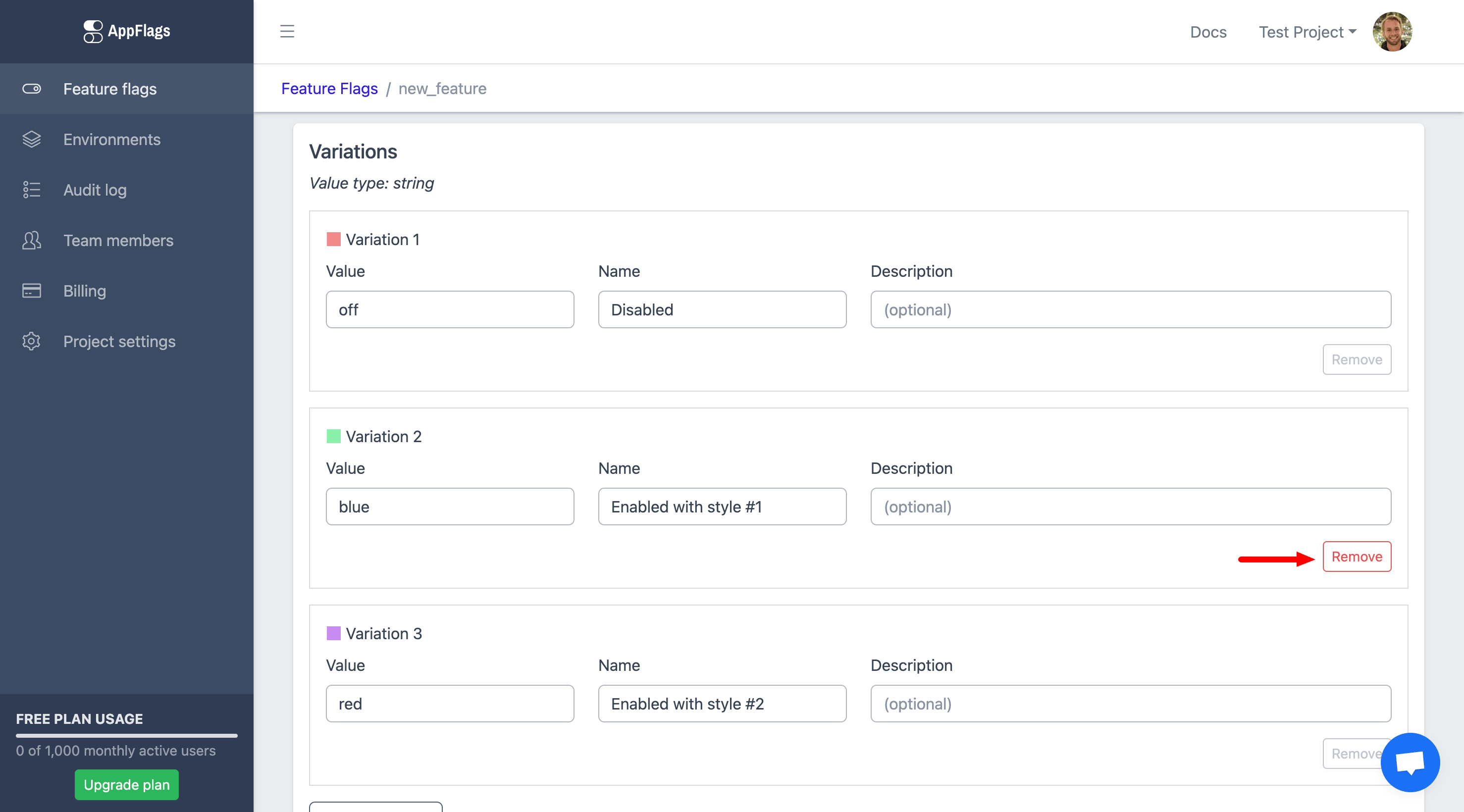Modifying Feature Flags
Overview
With just a few clicks, you can modify your Feature Flags in the AppFlags dashboard. You can enable/disable a feature, change a split rollout, or update flag variations. Any modifications you make to your Feature Flags will immediately get picked up by the AppFlags client in your application.
This guide walks you through modifying your Feature Flags.
Modifying Targeting Rules
Targeting Rules determine which Variation of your Feature Flag is active. You can fully activate a single Variation or have a split rollout where different users get different Variations based on rules.
Targeting Rules Per Environment
When a Feature Flag is created, the default Variation is active in all Environments. You can then modify Targeting Rules separately in each Environment.
Use the Environment dropdown to select which Environment to modify.

Modifying Targeting Rules
To modify Targeting Rules, choose an Environment, edit the percentage values next to each Variation, and click Save Changes.
The AppFlags client in your application will immediately receive the updated Feature Flag.
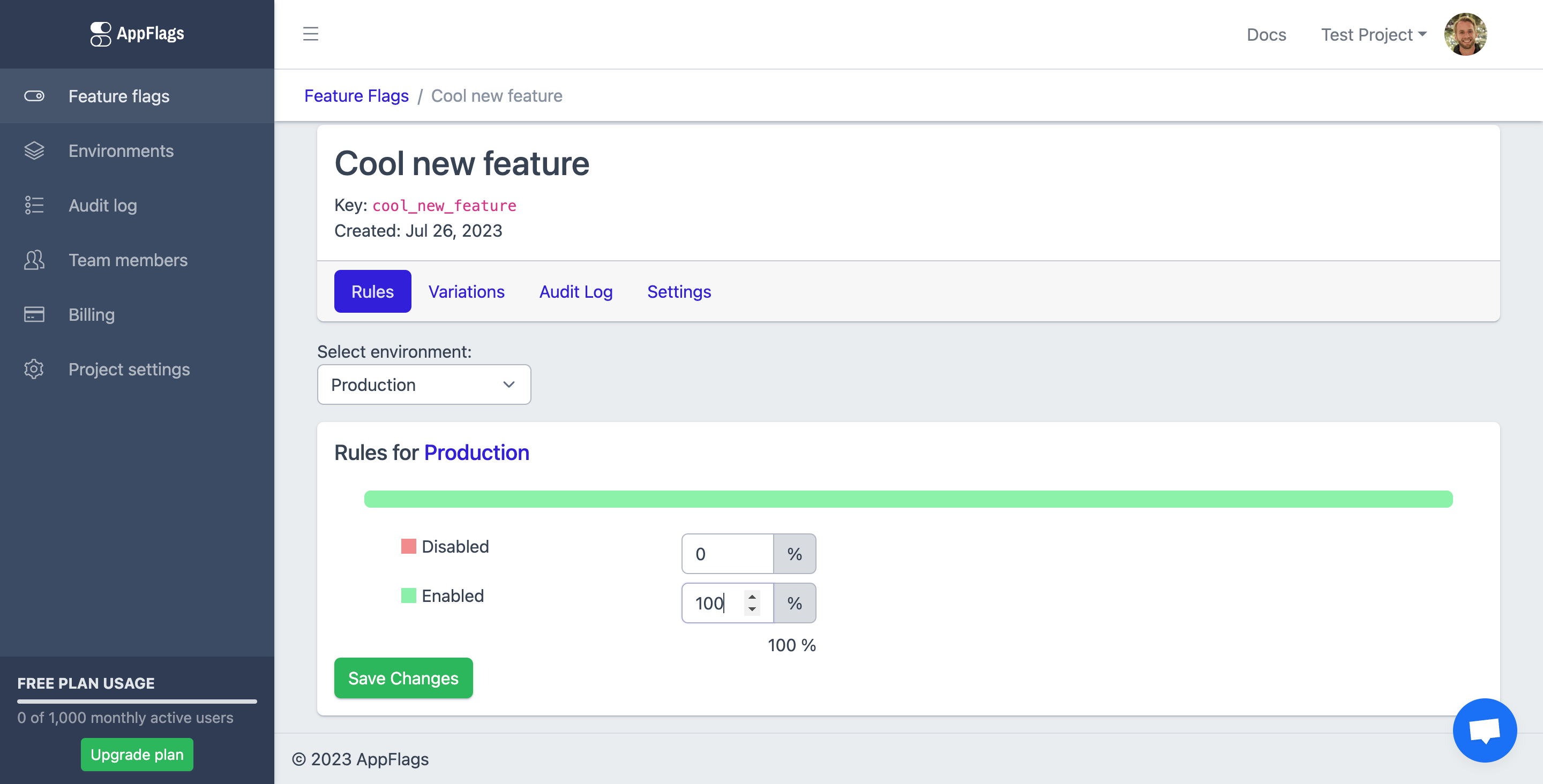
Split Rollouts
Multiple Variations can be active at one time with split rollouts.

Modifying Variations
Variations represent the different values for your Feature Flag. The Variation a user receives is based on the Targeting Rules for the Feature Flag. Variations apply across all of your Environments.
A boolean flag will always have two Variations values (true and false) that you cannot modify. While you cannot change the values for a boolean flag, you can still edit the Name and Description for the two Variations.
Adding Variations
To add a new Variation, click the "Add variation" button underneath the existing Variations, enter the new Variation, and click the "Save Changes" button.
When you add a new Variation, it will be set to 0% active in all Environments.

Modify an Existing Variation
To modify an existing Variation, update the Variation value and click "Save changes". If the Variation is active, the AppFlags client in your application will immediately update with the new value.
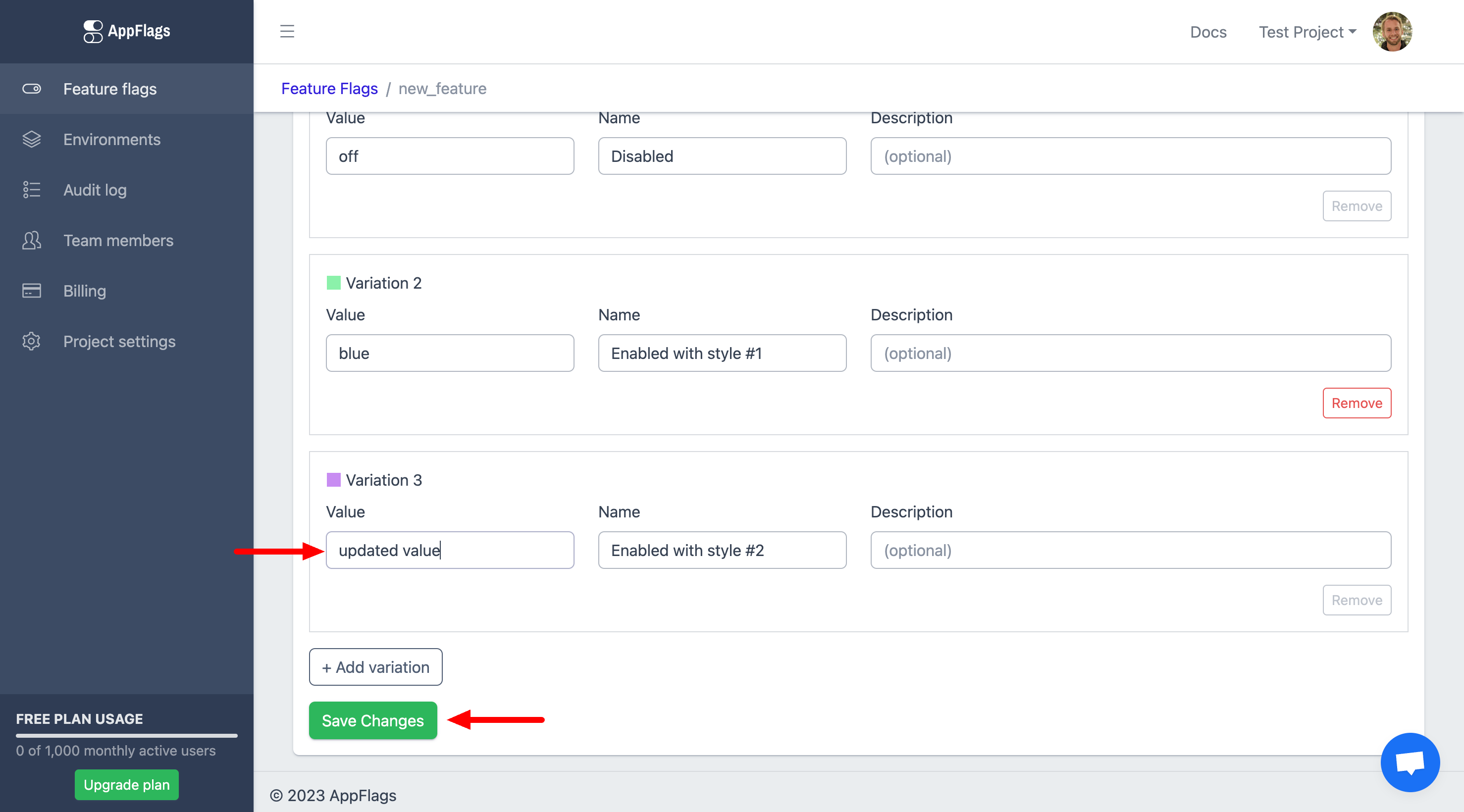
Removing Variations
To remove a Variation, click the red "Remove" button and then click the "Save Changes" button.
You can only remove Variations that are not active in any Environments. If a Variation is active, the "Remove" button will be gray and disabled.